다양한 Ai 인공지능 중에서도 영상 편집을 할 수 있는 Ai Tool이 있는데 바로 'Capcut(캡컷)'입니다.
Capcut으로 비교적 간편하면서도 퀄리티있는 좋은 영상을 만들 수 있는데요, 그럼 Capcut의 기능들과 영상 편집하는 방법까지 함께 알아보겠습니다.
1. Capcut 사용 전 Point!
1) 먼저 Capcut을 사용하려면 회원가입을 해주고 사용하시는 것이 좋습니다. 회원가입을 안 하고 사용하실 수도 있지만, 그렇게 되면 나중에 전에 영상 편집하다가 완성 시키지 못한 파일이 있을 때 이어서 영상 편집하는 것이 불가능합니다. 그러므로 Capcut을 사용하시려면 회원가입을 하신 후 로그인하셔서 사용하시는 걸 추천해 드립니다.
2) Capcut은 총 3가지 버전으로 사용이 가능합니다. 첫 번째는 다운로드하지 않고 온라인으로 사이트 내에서 로그인만 하여 사용하는 방식이 있고, 두 번째는 모바일 버전으로 다운로드하는 방법이 있습니다. 세 번째는 PC 버전을 다운로드하여 사용하는 방식이 있습니다.
그럼 Capcut을 사용하기 위해 먼저 회원가입 하는 방법에 대해서 알아보겠습니다.
2. Capcut PC 버전 다운로드 및 회원가입 하는 방법
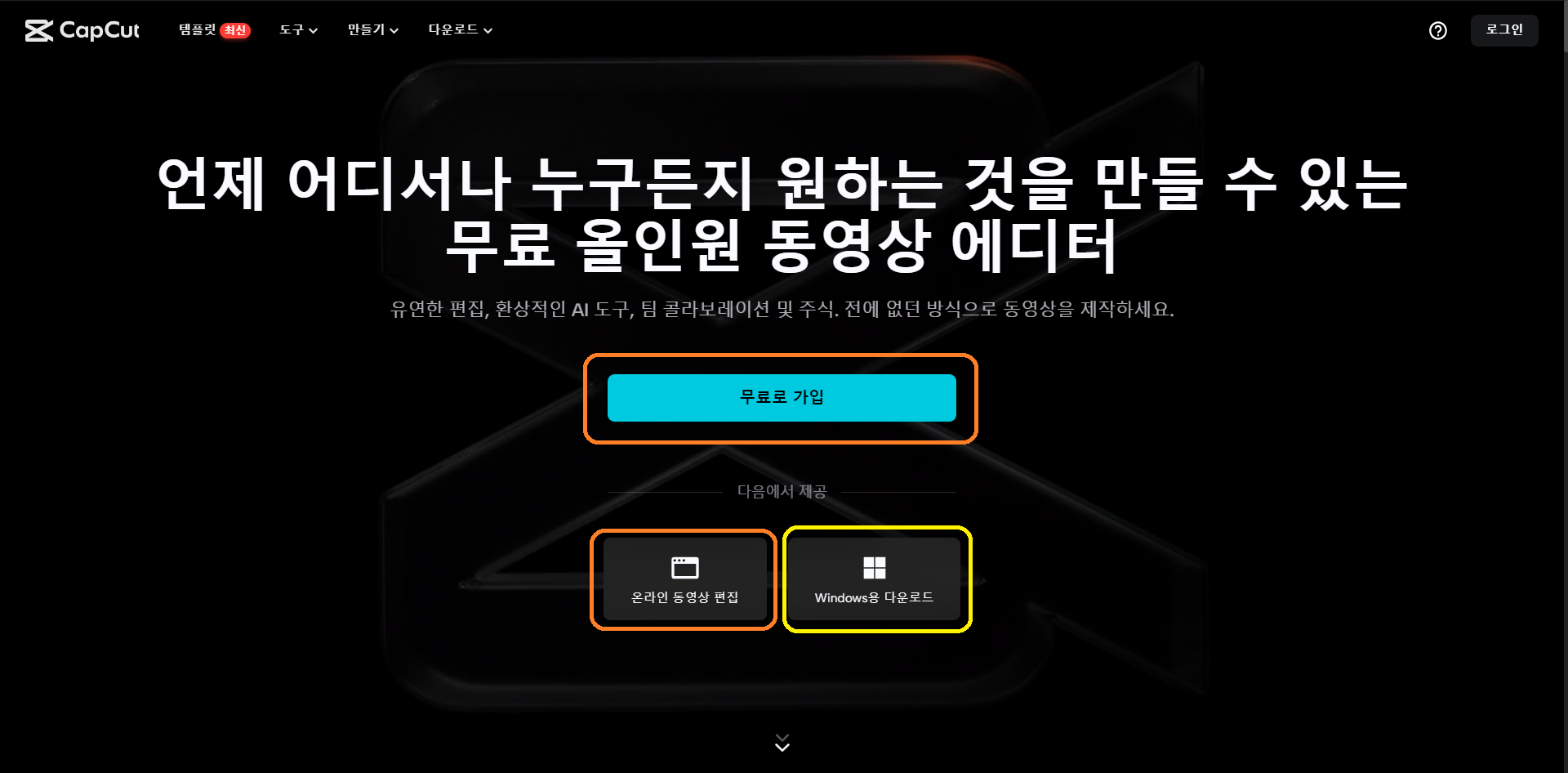
1) 먼저 위에서 알아본 바와 같이, Capcut은 위 화면에서 보실 수 있듯이, 주황색 네모 박스로 되어있는 사이트 내에서 사용하는 방식과 모바일 버전으로 사용하는 방식, 그리고 노란색 네모 박스로 되어있는 부분인 PC 버전으로 사용하는 방식, 이렇게 총 3가지 버전으로 사용이 가능합니다. 그중에서 저희는 PC 버전 사용을 위해 위 화면에서 노란색 네모 박스로 되어있는 부분인 'windows 용 다운로드'를 선택하도록 하겠습니다.
그러면 다운로드가 시작됩니다. 다운로드 완료 후 Capcut을 실행해주시면 됩니다.
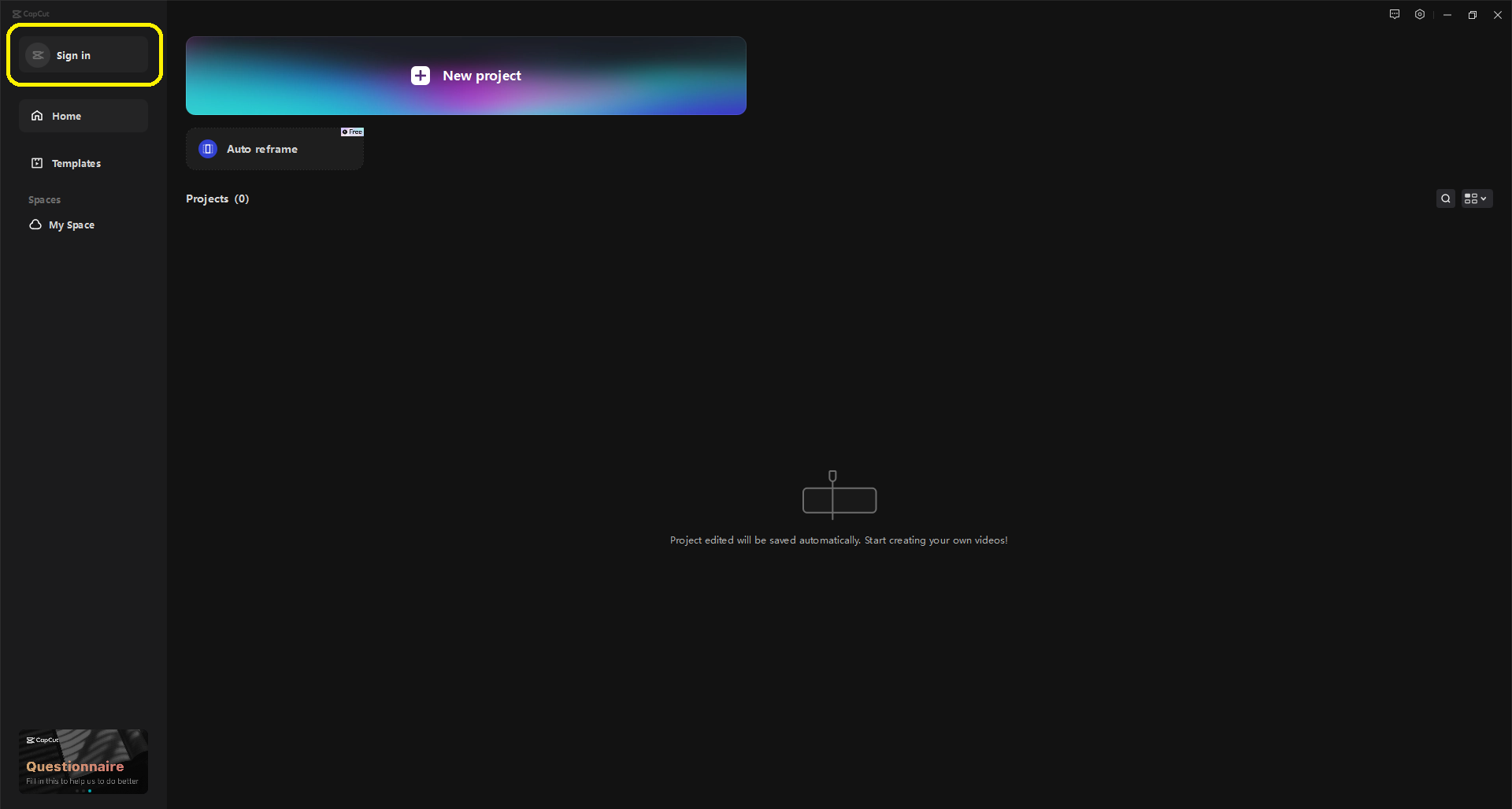
2) Capcut을 실행하시게 되면 위와 같은 화면이 나타나게 됩니다. 이때 회원가입을 위해 위 화면에서 노란색 네모 박스로 되어있는 부분인 'Sign in'을 눌러서 회원가입을 진행해주시면 됩니다.
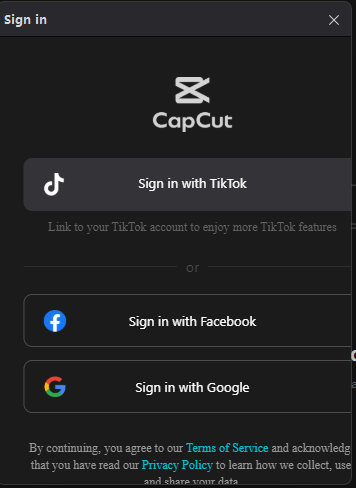
3) Sign in을 누르셔서 들어오시면 창이 하나 뜹니다. 이때 위의 보이시는 TikTok, Facebook, Google 중에서 여러분께서 원하시는 계정으로 가입을 해주시면 됩니다. 저는 Google로 가입을 해주었습니다. 계정을 입력하시고 가입을 해주셨으면 회원가입은 끝났습니다.
3. Capcut 한글 버전으로 변경하는 방법
먼저 Capcut은 영어로 설정이 되어있습니다. 보기 편하게 한글로 바꾸는 방법을 알아보겠습니다.
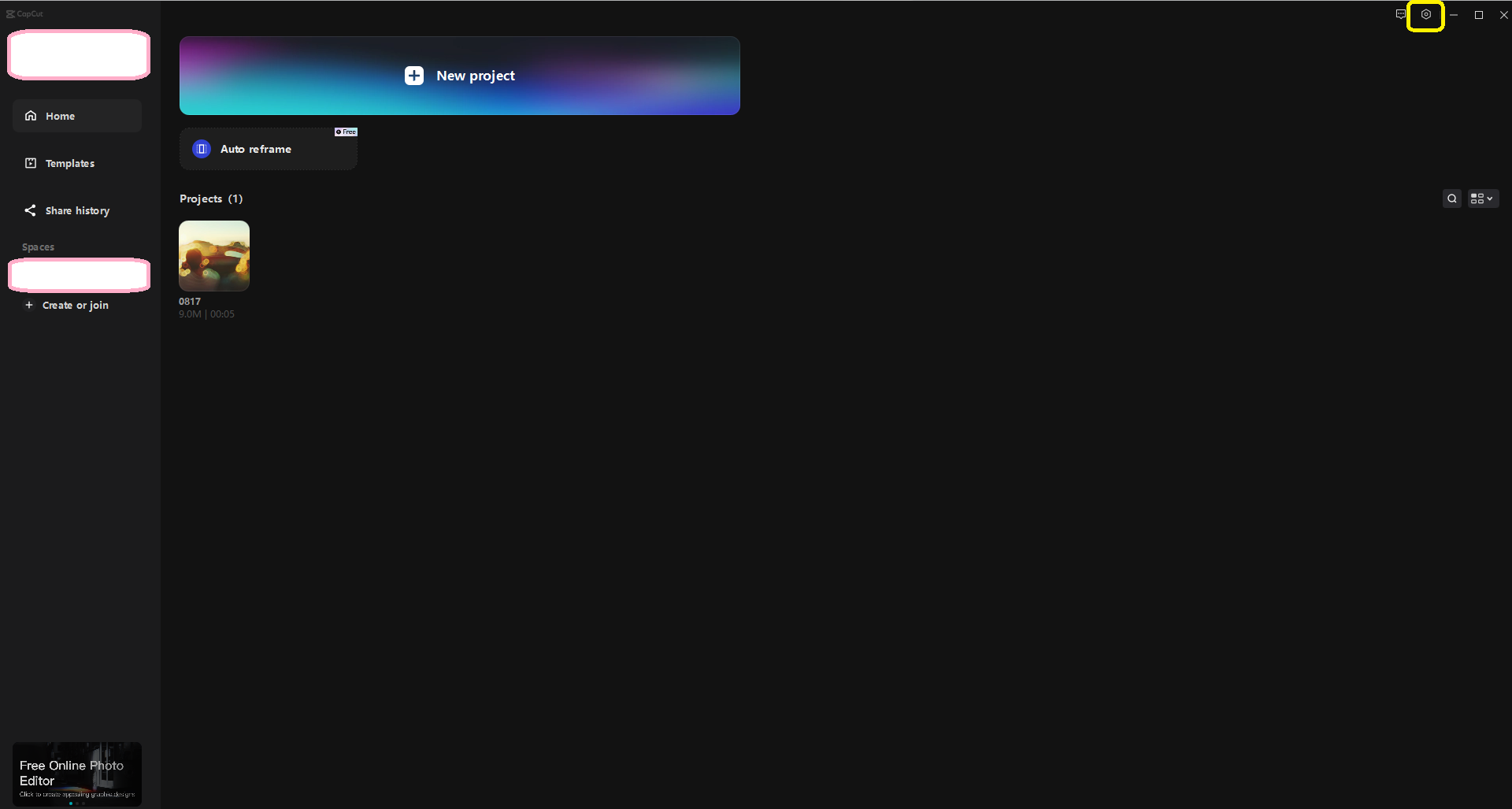
1) 위 화면에서 오른쪽 상단 위에 노란색 네모 박스로 되어있는 부분을 클릭해줍니다.
* 분홍색 네모 박스 부분은 사용자 계정입니다.
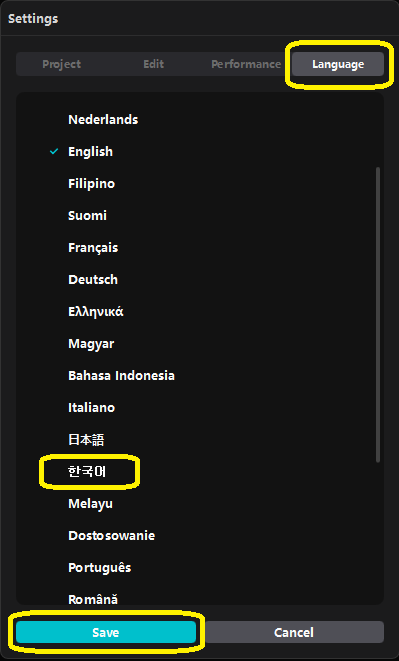
2) Settings 창이 뜨게 되는데 이때 노란색 네모 박스로 되어있는 부분을 위에서부터 아래로 순서대로 하나씩 클릭해주시면 됩니다. (Language -> 한국어 -> Save)
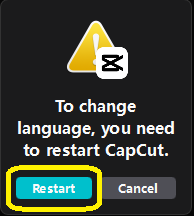
3) 창이 하나가 더 뜨면 노란색 네모 박스로 되어있는 부분인 'Re start'를 클릭해줍니다.
이렇게 하시면 이제 Capcut 언어가 한국어로 변경이 됩니다.
4. Capcut 주요 기능 알아보기
1) 미디어
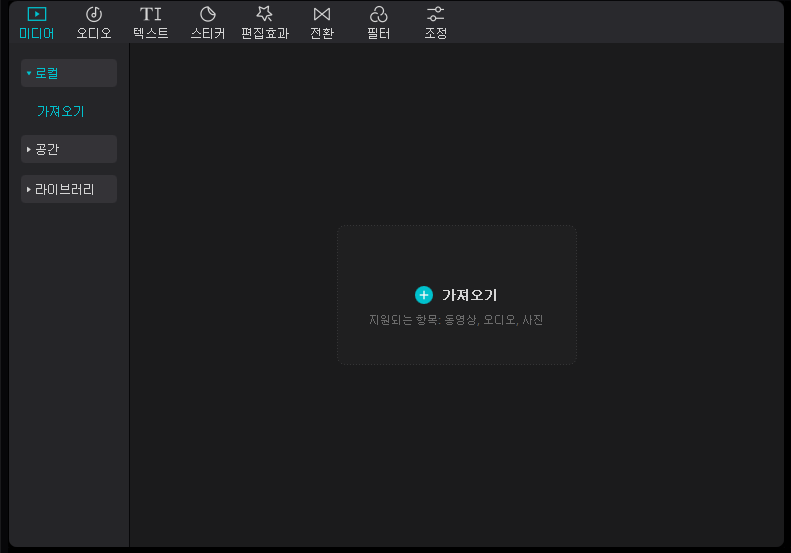
- 먼저 제일 왼쪽 상단에 있는 부분부터 알아보겠습니다. 여기서는 미디어를 클릭하시게 되면 로컬, 공간, 라이브러리가 있습니다. 이때 여러분들께서 원하시는 이미지나 영상, 오디오를 가져오시고 싶으시다면, 로컬 부분에 가져오기를 클릭하신 후 파일을 가져오시면 됩니다.
- 예시) 저는 바다 그림을 가져왔습니다.
2) 오디오
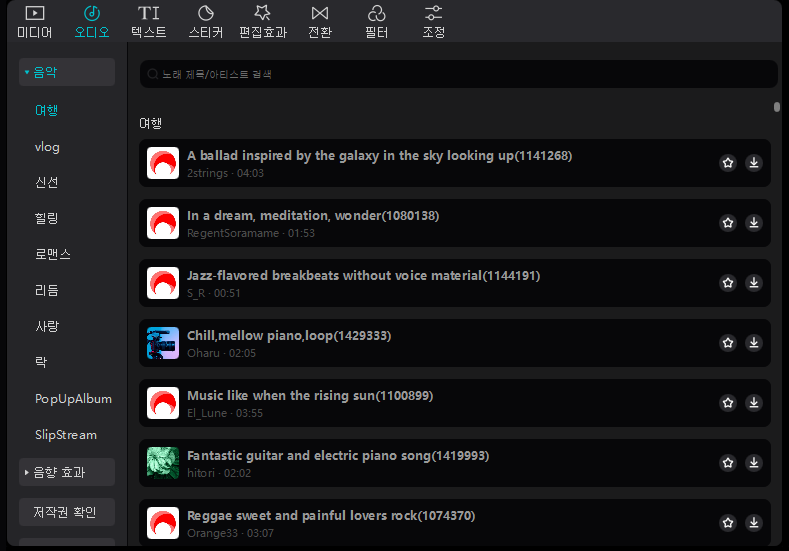

- 오디오를 선택하시게 되면 Capcut 안에 있는 다양한 음악들이 있습니다. 음악도 카테고리별(여행,vlog,신선,힐링,로맨스,리듬,사랑,락,PopUpAllbum,SlipStre am)로 나누어져 있습니다. 그리고 다양한 음향 효과도 카테고리별(퍼포먼스,싸움,웃음,전환,기계,음식,동물,분위기,매직,악기,공포,교통,BGM)로 보실 수 있습니다.
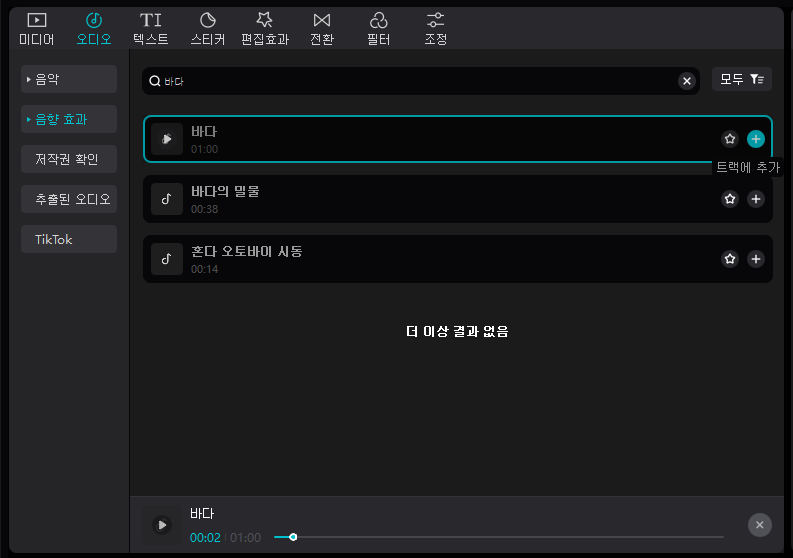
- 예시) 저는 바닷가 소리를 넣어보려고 합니다. 원하시는 음향 효과가 있으시다면 검색해서 찾으셔도 됩니다.
그리고 그 음악을 다운로드 해 주시고 위 화면에서 보이시는 것처럼 '트랙에 추가'를 클릭하셔서 음향 효과를 추가해주시면 됩니다.
3) 텍스트
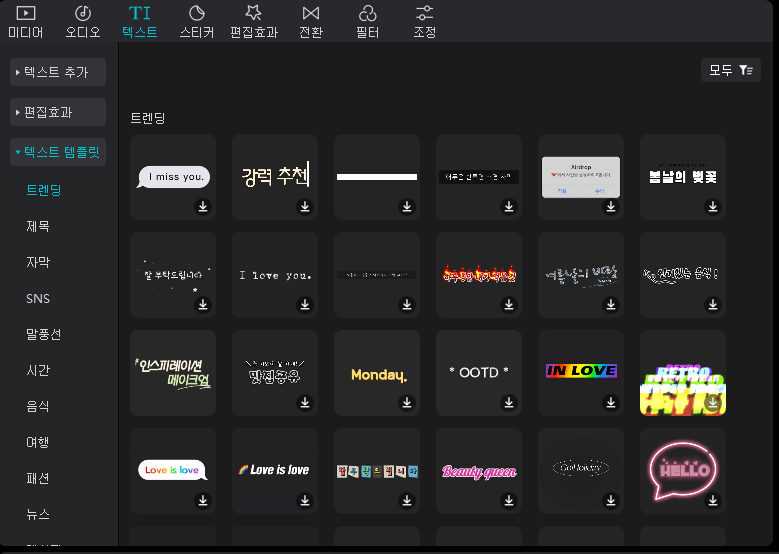
- 텍스트를 클릭하시게 되면 텍스트 추가, 편집 효과, 텍스트 템플릿 등이 있습니다. 이 중에서도 텍스트 템플릿은 여러 가지 효과가 적용된 것을 보실 수 있고, 그대로 문구만 바꿔서 사용이 가능합니다.
- 예시) 저는 템플릿 중에서 '인스피레이션 메이크업'과 '강력 추천'을 적용해주었습니다.
4) 작업공간
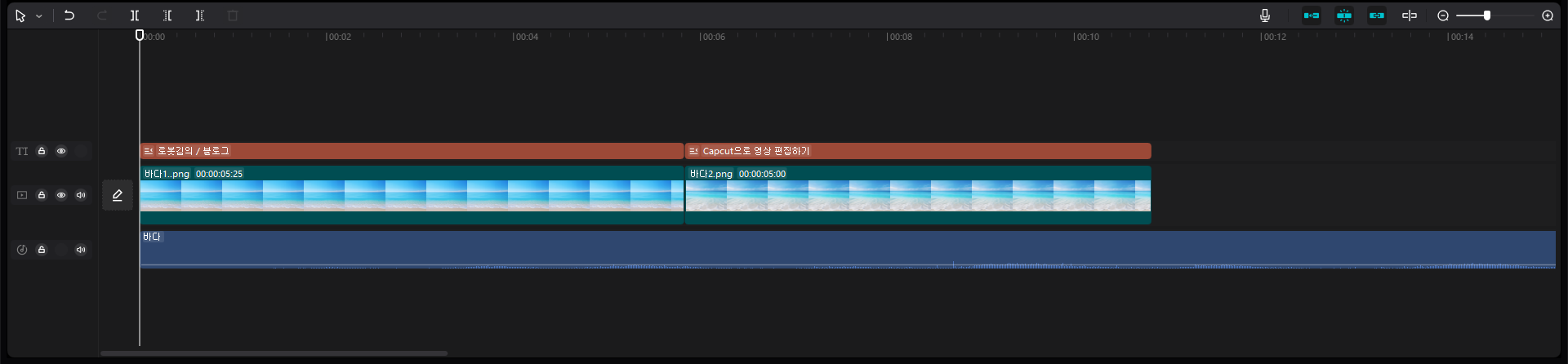
- 이 부분이 메인 작업공간입니다. 위에서 알아본 미디어, 오디오, 텍스트 등을 이 부분으로 가져와 줍니다.
여기서 각 부분의 길이 조절(자르기,늘리기 등)을 할 수 있고, 편집한 부분들을 부분적으로 재생해볼 수도 있습니다.
5) 보조 창
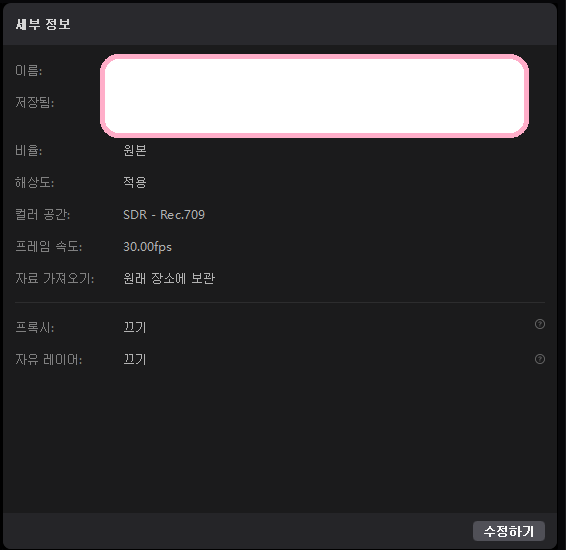
- 위에 4) 작업공간에서 각 부분(텍스트,동영상,오디오)을 클릭하시게 되면, 전체화면 오른쪽 상단에 있는 부분(위 화면)이 클릭해서 선택된 부분에 맞게 보조 창으로 바뀌게 됩니다. 이 부분에서 크기 조절, 회전, 스타일, 소리 조절 등 조금 더 세밀한 작업이 가능합니다.
6) 플레이어
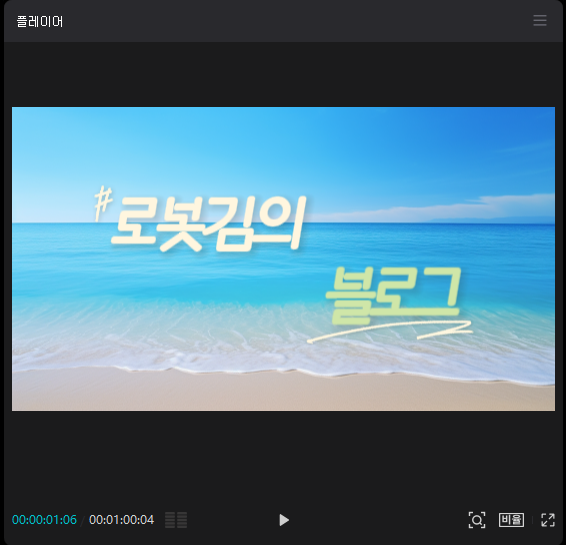
- 이 부분에서 작업하고 있는 영상을 확인할 수 있습니다. 편집했을 때 영상이 어떻게 나오게 되는지 등을 확인하실 수 있고, 재생 등을 해볼 수 있습니다.
5. 마무리
오늘은 Ai Tool 중에서도 영상 편집을 할 수 있는 Capcut에 대해 알아보았습니다.
다른 영상 편집 도구들과 비슷한 구조로 되어있지만 Capcut에서 무료로 제공해주는 사진, 오디오, 효과 등이 있어서 아직 영상 편집에 익숙하지 않으신 초보자분들께서도 보다 더 좋은 영상을 만들 수 있을 것 같습니다.
오늘 알아본 기능들 외에도 다양한 기능들이 있고, 어떻게 활용하느냐에 따라서 더 좋은 영상을 만드실 수 있을 것 같습니다. 위에서 알아본 기능들을 바탕으로, Capcut을 활용해 여러분만의 영상을 만들어 보시길 바랍니다.

'AI에 대한 모든 것' 카테고리의 다른 글
| AI 로고 만드는 사이트 모음 및 정리 (0) | 2023.08.20 |
|---|---|
| vrew(브루)로 영상 만드는 방법! (0) | 2023.08.19 |
| Gamma(감마)로 PPT(프레젠테이션) 만드는 방법! (0) | 2023.08.14 |
| My Brand New Logo(마이 브랜드 뉴 로고)로 나만의 로고 만드는 방법! (0) | 2023.08.13 |
| Runway(런웨이)로 AI 영상 만드는 방법! (0) | 2023.08.12 |



