Ai 프로그램 하나로 이미지와 동영상을 두 개 다 만들 수 있는데 어떤 프로그램인지 다들 아시나요?
바로 'Genmo 2(겐모 2)'입니다. 많은 Ai 프로그램들이 있지만, 어떤 것은 이미지만 만들 수 있고, 어떤 것은 영상만 만들 수 있는데요, 이처럼 이미지, 영상 둘 중의 하나만 만들 수 있는 프로그램들이 많습니다.
하지만 지금 알아볼 Genmo 2는 이미지도 만들 수 있고, 효과를 넣거나 영상도 만들 수 있습니다.
생각보다 사용 방법은 간단하면서도 퀄리티 좋은 결과물을 얻으실 수 있습니다.
먼저 Genmo는 버전 1과 버전 2로 나누어져 있습니다. 지금은 버전 2에 대해 알아보겠습니다.
1. 로그인하는 방법

1) 먼저 네이버, 구글 등 인터넷 검색창에 Genmo를 검색하셔서 사이트로 접속해줍니다.
이때 버전 1과 버전 2 사이트를 잘 구분하셔서 접속해주시면 되겠습니다.
아래는 Genmo 2 사이트입니다.
Genmo, your creative copilot
hooded bearded man holding a planet in his hand, cosmic star dust, galactic, uhd, hdr, 8k, maximalist
www.genmo.ai
위 사진에서 노란색 네모 박스 부분 중 하나를 선택하셔서 진행해주시면 되겠습니다.
저는 'Sign up'을 클릭해주겠습니다. 'Discord'를 선택하시게 되면 디스코드로 연결됩니다.

2) Sign up을 클릭하시게 되면 위 화면과 같이 나옵니다. 이제 구글과 디스코드 중 원하시는 계정으로 로그인해주시면 됩니다.
2. Genmo 2에 대해 알아보기(특징 및 기능)
1) 시작하기
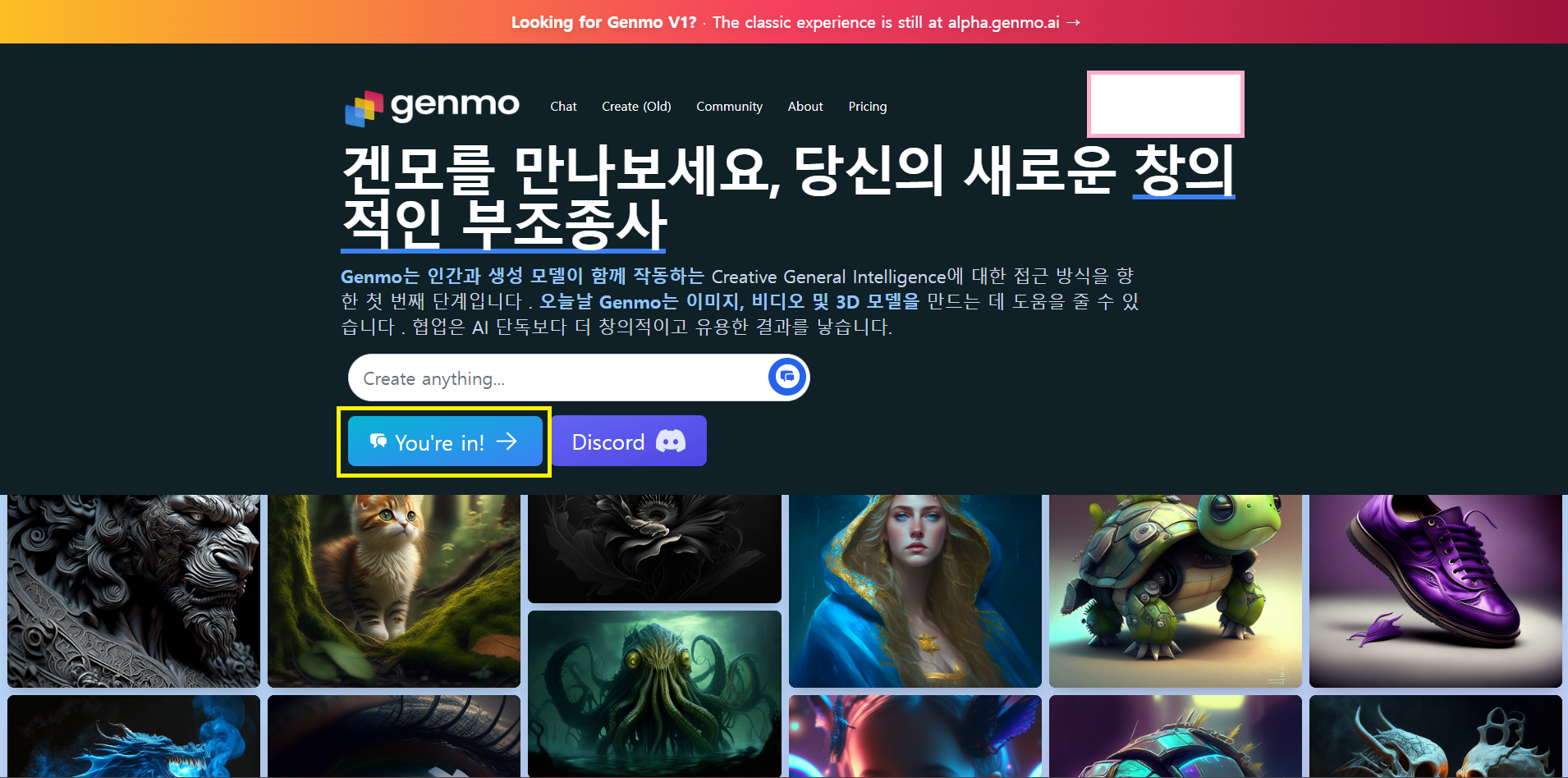
- 로그인하셨으면, 위 사진에서 노란색 네모 박스 부분인 'You're in!'을 클릭해 줍니다.
* 오른쪽 상단 분홍색 네모 박스는 사용자 계정입니다.
2) 창작물을 만드는 4가지 방법

- 위 사진을 보시면 총 4가지가 나와 있는데요, 왼쪽 위에서부터 '새 이미지 만들기' '비디오 생성' '이미지에 애니메이션 적용' '기존 이미지 편집'이 되겠습니다. 이 중에서 노란색 네모 박스 부분인 '새 이미지 만들기'와 '비디오 생성'만 클릭이 가능하도록 되어있습니다.
나머지 주황색 부분으로 되어있는 '이미지에 애니메이션 적용'과 '기존 이미지 편집'은 주황색 네모 박스 부분인 채팅 칸에 바로 이미지를 업로드해서 하실 수 있습니다.
* 위 4가지에 대한 자세한 방법은 이 글 3. Genmo로 이미지 및 동영상 만드는 방법에 나와 있습니다.
3) 무료 사용 및 유료 사용

- Genmo는 무료로도 사용할 수 있고, 유료로도 사용할 수 있습니다.
무료로 사용하시게 되면 하루에 100 크래딧 씩 사용 가능하고, 창작물에 워터마크가 붙게 됩니다.
유료로 사용하시게 되면 하루에 1000 크래딧 씩 사용 가능하고, Genmo 채팅에 접속하실 수 있게 되고, 워터마크가 붙지 않습니다.
4) 새로 만들기 및 예전 창작물 확인하는 방법

- 위 사진에서 노란색 네모 박스 부분을 클릭하시면 새로운 창작물을 만드실 수 있습니다.
위 사진에서 주황색 네모 박스 부분을 보시면 채팅창이 보여지게 됩니다. 다양한 방법으로 만들어낼수록 채팅창은 많아지게 됩니다.
- 이 중에서 원하시는 채팅창을 클릭하시게 되면 예전에 이미지와 동영상을 만들었던 과정과 결과물들을 확인하실 수 있습니다.
5) 테마 변경
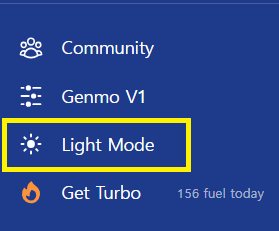
- 위 사진에서 노란색 네모 박스 부분인 'Light Mode'를 클릭하시면 'Dark Mode'로 테마를 바꾸실 수 있습니다.
6) Genmo 자체 예시
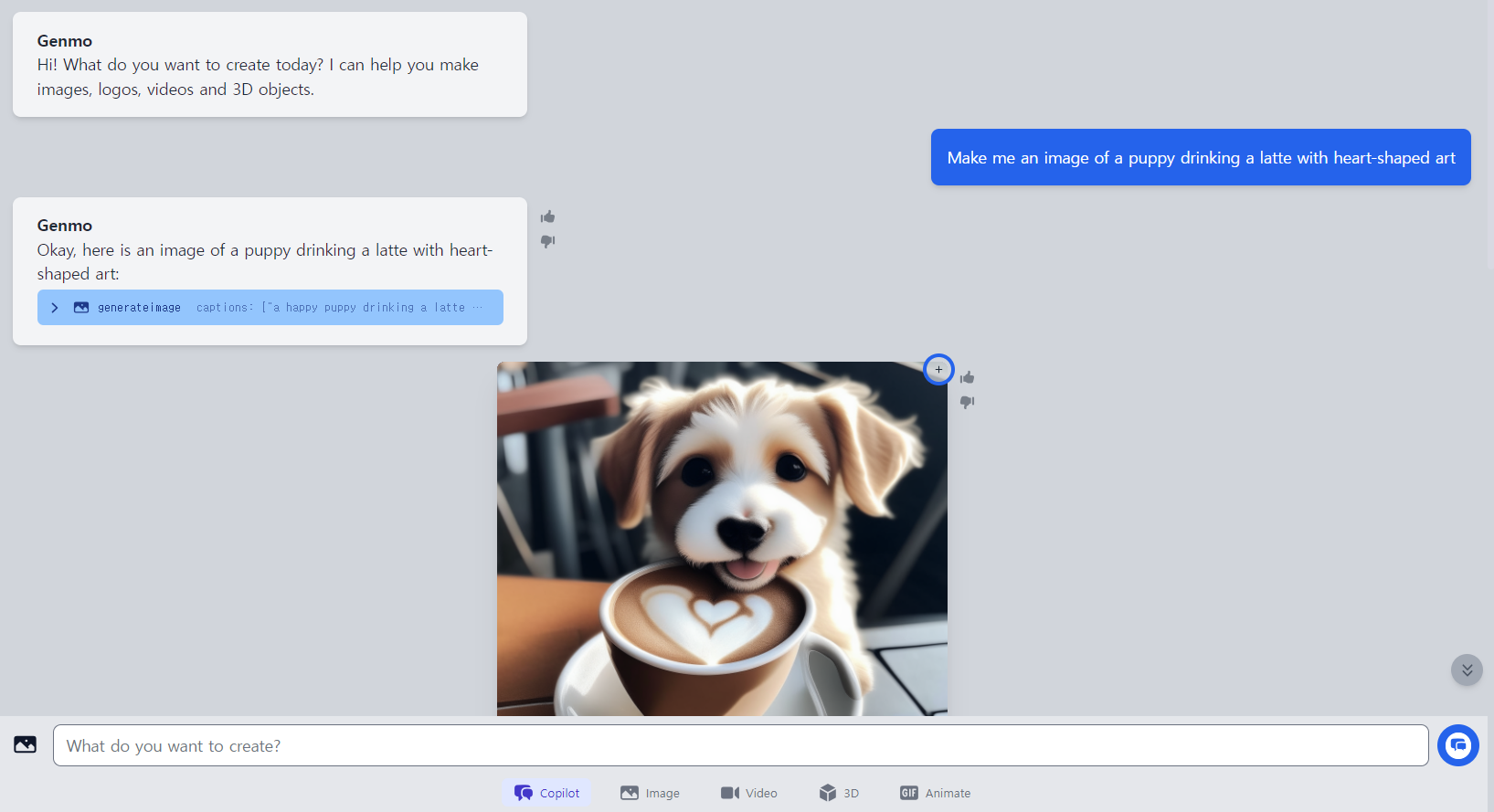
- 위의 보이시는 채팅과 사진은 제가 요청한 것이 아니라 Genmo 자체 내에서 자동으로 예시를 보여준 것입니다.
- 자동으로 만들어진 예시 채팅은 아래와 같습니다.
겐모: 안녕! 오늘은 무엇을 만들고 싶나요? 이미지, 로고, 비디오 및 3D 개체를 만드는 데 도움을 드릴 수 있습니다.
사용자: 라떼를 마시는 강아지를 하트 아트로 표현해주세요
겐모: 좋습니다. 하트 모양 아트로 라떼를 마시는 강아지의 이미지는 다음과 같습니다.
7) 만들어진 창작물 다운로드 방법

- 만들어진 이미지와 동영상은 위 사진에서 노란색 네모 박스 부분을 클릭하셔서 다운로드받으실 수 있습니다.
3. Genmo로 이미지 및 동영상 만드는 방법
1) 새 이미지 만들기

(1) 위의 사진에 보이는 채팅창에 여러분께서 원하시는 이미지와 동영상에 대한 내용을 작성해주시면 됩니다.
작성하실 때는 영어로 작성해주셔야 정확한 결과물이 나오게 됩니다.
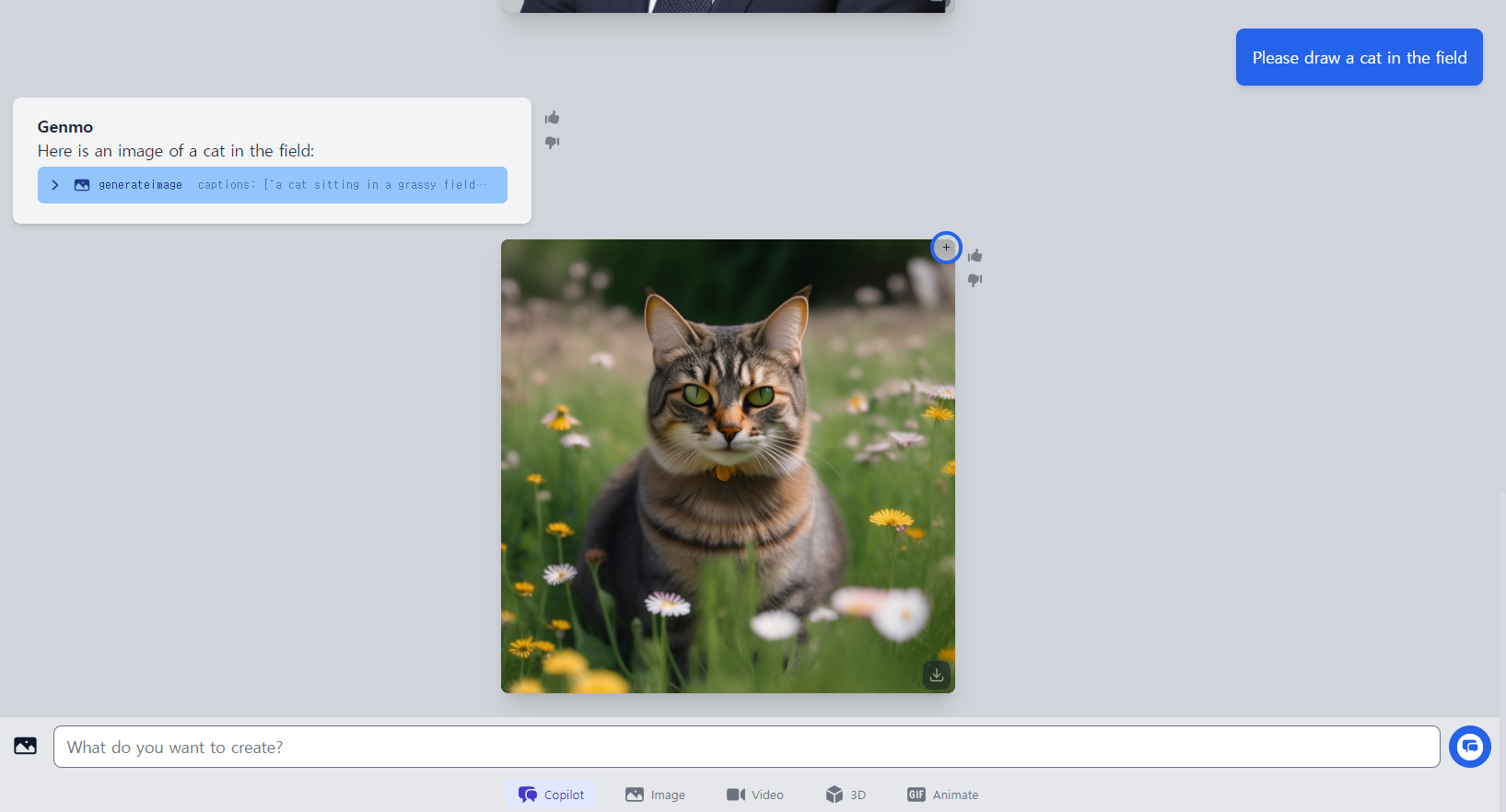
예시) 저는 'Please draw a cat in the field(들판에 있는 고양이를 그려주세요)'라고 작성해주었습니다.
그랬더니 위 사진과 같이 이미지가 만들어진 것을 보실 수 있습니다.
2) 비디오 생성

(1) 비디오 생성도 이미지 만들기와 동일하게 채팅으로 내용을 작성하시면 비디오가 만들어집니다.
예시) 저는 'Please make a video of Christmas scenery(크리스마스 풍경 동영상 만들어주세요)'라고 적어주었습니다.
(2) 그랬더니 아래와 같은 영상을 얻을 수 있었습니다.
3) 이미지에 애니메이션 적용
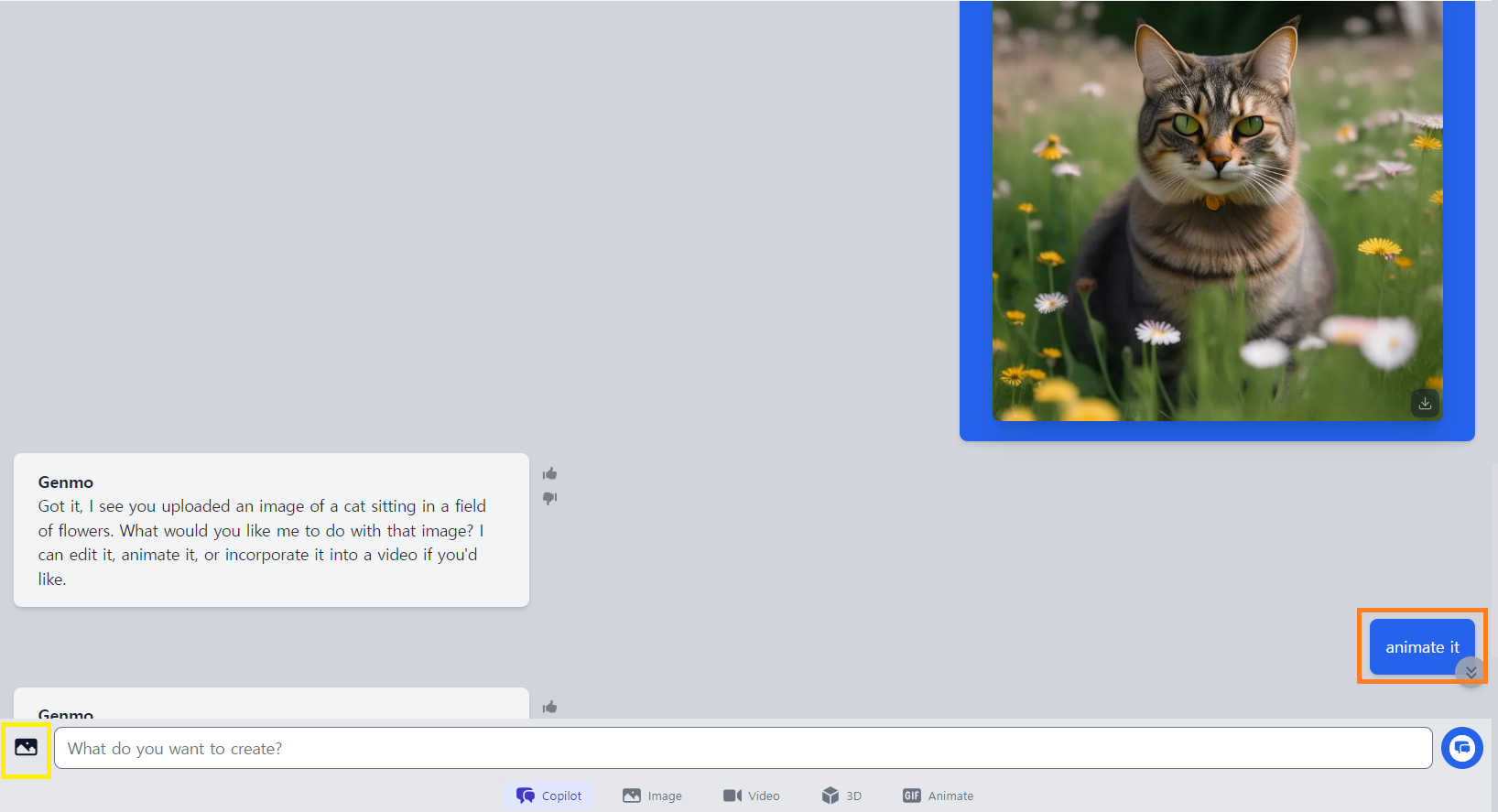
(1) 위 사진에서 보이시는 바와 같이, 먼저 기본 채팅창에 노란색 네모 박스 부분을 클릭하셔서 가지고 계신 이미지를 업로드해주시면 됩니다.
예시) 저는 아까 만들었던 고양이 이미지를 업로드해주었습니다.
(2) 그리고 주황색 네모 박스로 되어있는 부분같이 'animate it'이라고 적어줍니다. 그러면 애니메이션 효과가 적용되어서 영상이 만들어집니다.
(3) 만들어진 애니메이션 효과가 적용된 영상은 아래와 같습니다.
4) 기존 이미지 편집

(1) 3) 번과 동일하게, 위 사진에서 보이시는 바와 같이, 먼저 기본 채팅창에 가지고 계신 이미지를 업로드해주시면 됩니다.
(2) 그리고 채팅장에 원하시는 편집 내용을 작성해주시면 됩니다.
예시) 저는 'Change the background tonight(배경을 밤으로 바꿔주세요)'이라고 작성해주었습니다.
(3) 제가 입력한 내용을 바탕으로 만들어진 편집된 이미지는 아래와 같습니다.

* Genmo 2로 이미지 및 동영상을 만드는 방법이 다양해서 내용이 많아 복잡해 보일 수 있습니다.
하지만 직접 사용해보시면 생각보다 간편해서 금방 익숙해지실 거라 생각합니다.
< 도움이 되는 다른 글>
Kaiber(카이버)로 AI 영상 만드는 방법!
안녕하세요! 오늘은 이미지 생성이 아닌, 이미지를 활용하거나 명령어만을 입력해서 여러분이 원하시는 영상을 만들어주는 인공지능 Ai Tool 중 하나인 Kaiber(카이버)에 대해서 알아보려고 합니다
robotk.tistory.com
Runway(런웨이)로 AI 영상 만드는 방법!
안녕하세요! 저번 포스팅에서는 영상을 만들 수 있는 Ai Tool 중 하나인 Kaiber에 대해서 알아봤다면, 오늘은 이미지 또는 프롬프트를 입력하기만 하면 영상을 만들어주는 Ai Tool 중 하나인 'Runway(런
robotk.tistory.com
'AI에 대한 모든 것' 카테고리의 다른 글
| Slides AI(슬라이드 에이아이)로 PPT 만드는 방법! (2) | 2023.08.27 |
|---|---|
| LeiaPix(레이아픽스)로 움직이는 영상 만드는 방법! (0) | 2023.08.25 |
| 미드저니 파라미터 요약 정리 (2) | 2023.08.23 |
| 미드저니 주요 프롬프트 기능 정리 (0) | 2023.08.22 |
| AI로 영상 만드는 프로그램 모음 및 요약 정리! (2) | 2023.08.21 |



