텍스트 입력만으로, 간단한 주제 작성만으로도 PPT를 만들 수 있는 Ai, 바로 Slides AI가 있습니다.
특히 대학생분들, 학교 과제할 때 빠지지 않는 것 중 하나가 발표할 때 PPT 아닌가요?
PPT를 만드는 것이 간단해 보이고 별거 아닌 것처럼 느껴질 수는 있지만, 직접 만들어보신 분들은 그 과정이 생각보다 쉽지 않다는 것을 아실 거라 생각합니다. 이번 포스팅에서는 그 수고를 조금이라도 덜어줄 수 있는 Slides AI에 대해 알아보도록 하겠습니다.
1. Slides AI의 특징
1) Slides AI는 단독 앱이 아닙니다.
다른 프로그램 같은 경우, 단독 앱, 웹사이트로서 별도로 사용이 가능한 경우가 많습니다. 하지만 Slides AI 같은 경우는 구글 슬라이드에 확장프로그램으로써 활용하실 수 있습니다. 즉 다운받으신 다음 구글 슬라이드에 들어가셔서 사용하셔야 합니다. 이 부분에 대한 사용 방법은 아래에서 자세하게 알려드리겠습니다.
2) 무료 사용 및 유료로 사용하실 수 있습니다.
(1) 무료 사용(Basic): 한 달에 3번만 만드실 수 있습니다. 2500문자까지 입력을 할 수 있습니다.
(2) 유료는 Pro, Premium 두 가지가 있습니다.
- Pro: 학생분들과 교육자분들께서 사용하시면 좋습니다. 한 달에 10개의 프레젠테이션을 만드실 수 있고, 6000문자까지 입력하실 수 있습니다. 문서 업로드를 할 수 있게 된다고 합니다(이거는 출시 예정이라고 합니다).
- Premium: 비즈니스나 전문가분들께서 사용하시면 좋습니다. 한 달에 정해진 개수 없이 무제한으로 프레젠테이션을 만드실 수 있습니다. 12000문자까지 입력하실 수 있습니다. 문서 업로드를 할 수 있게 된다고 합니다(이거는 출시 예정이라고 합니다).
* 먼저 무료로 사용해보시고 잘 맞으신다면 유료로 결제하셔서 사용하셔도 좋습니다.
3) 대본을 입력해서 프레젠테이션을 만들 수 있습니다.
다른 Ai Tool 들도 간단한 주제 입력만으로도 프레젠테이션을 만들 수 있습니다. 하지만 Slides AI는 간단한 주제 입력뿐만이 아니라, 대본을 작성하므로, 그 대본을 바탕으로 프레젠테이션을 만들 수 있습니다.
4) 언어 변경이 가능합니다.
기본 언어는 영어로 되어있지만, 한국어로 변경하실 수 있습니다. 편하신 언어로 변경하셔서 사용하시면 되겠습니다. 영어로 작성하는 것이 더 정확할 수 있습니다.
2. Slides AI 사용 방법
1) 설치 방법
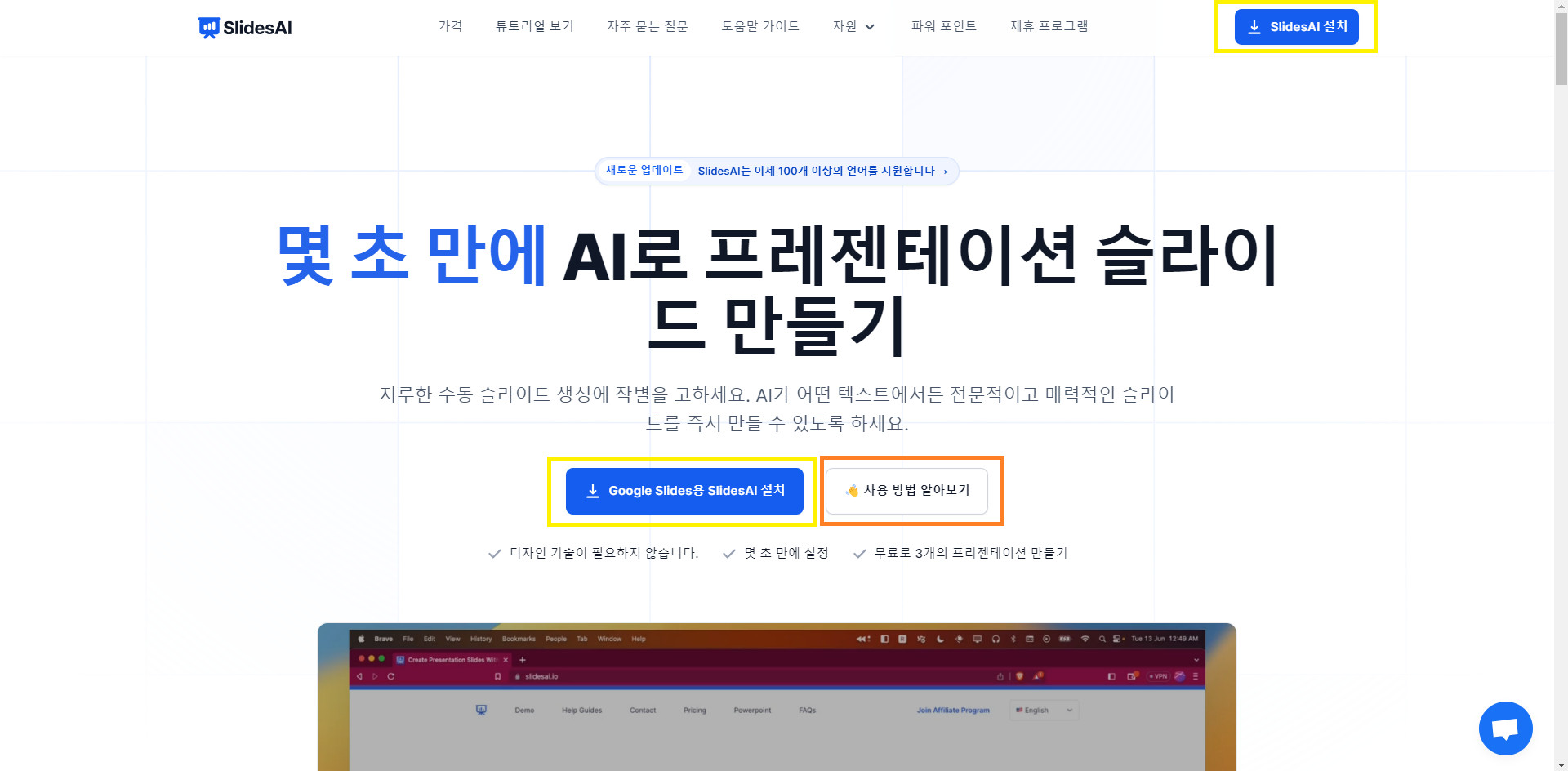
(1) 먼저 네이버, 구글 등 인터넷 검색창에 'Slides AI'를 검색하셔서 사이트로 접속을 해주시면 됩니다.
Slides AI 사이트 주소는 다음과 같습니다. https://www.slidesai.io/ko
위 화면에서 노란색 네모 박스 부분인 'Google Slides 용 SlidesAI 설치' 또는 오른쪽 상단에 'Slides AI 설치'를 누르시면 됩니다.
* 자세한 사용 방법에 대해서는 위 화면에서 주황색 네모 박스 부분을 클릭하시면 사용 방법을 보실 수 있습니다.
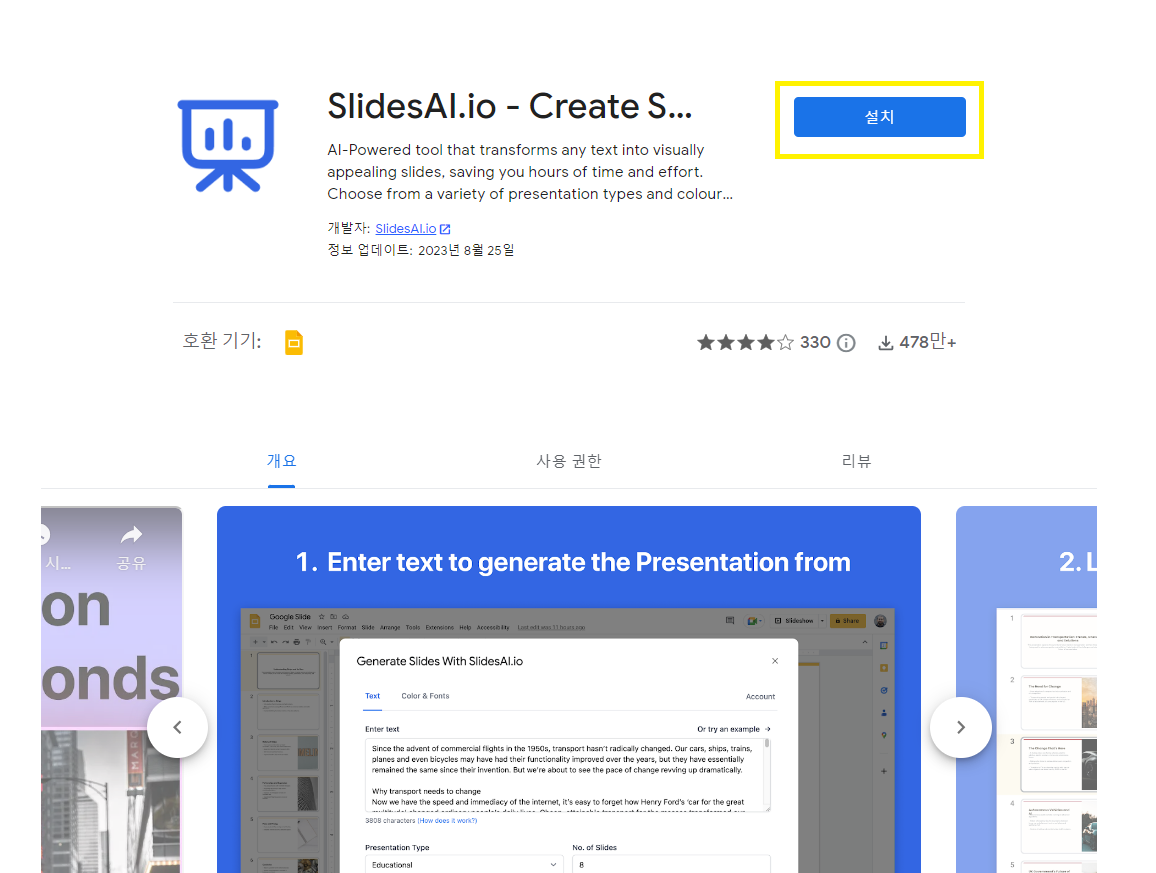
(2) 위 화면에서 노란색 네모 박스 부분인 '설치'를 클릭해서 다운로드받아주시면 되겠습니다.
(3) 설치하신 다음, 구글 계정으로 로그인해주시면 되겠습니다.
(4) Google Slides를 열어줍니다. Google Slides 만들기 바로가기 주소는 다음과 같습니다.
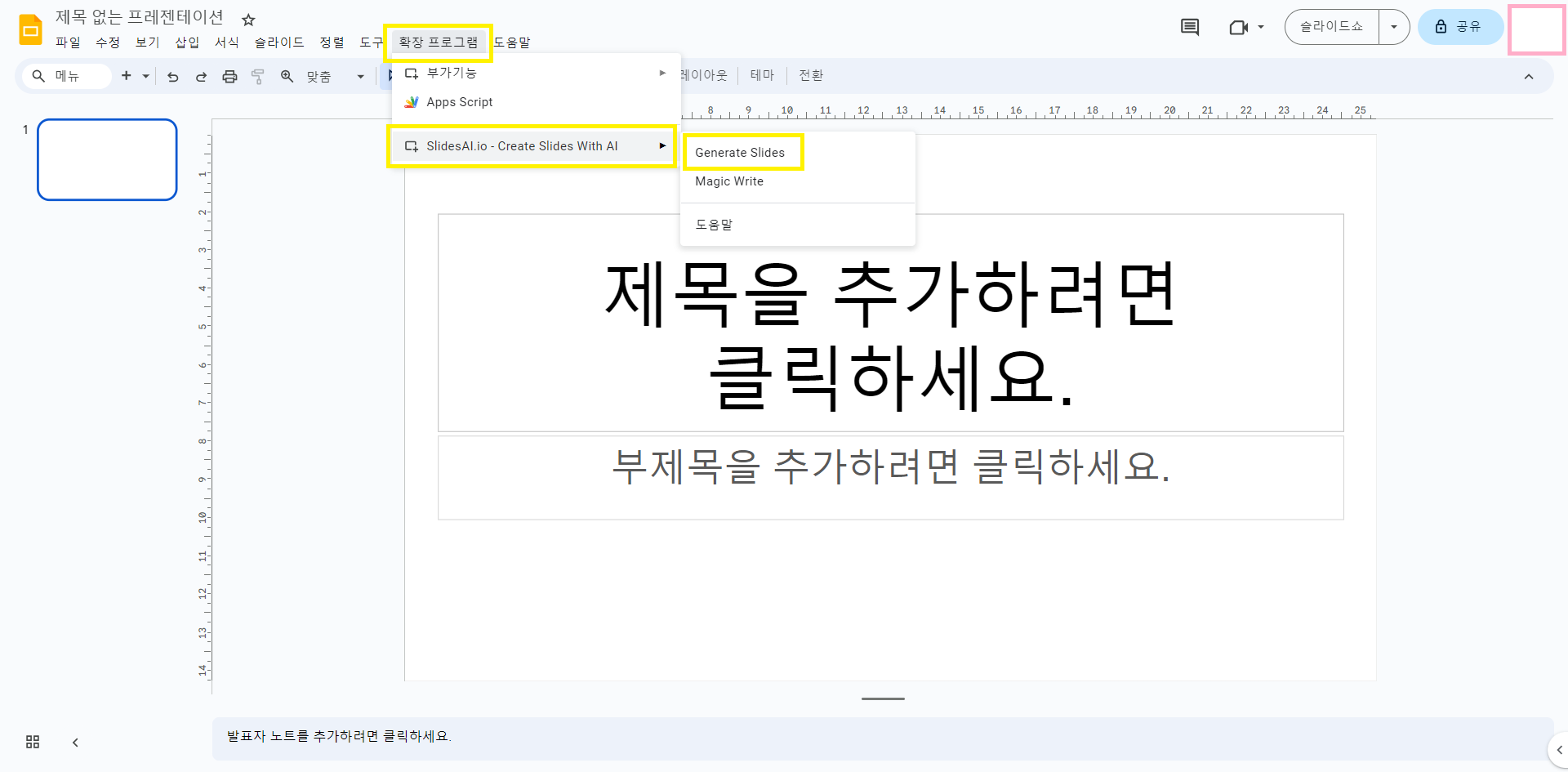
(5) 프레젠테이션을 여셨으면 위 화면에서 '확장프로그램'에 들어가셔서 아까 설치한 'Slides Ai.io - Create Slides With AI'를 찾아줍니다. 이 부분에 마우스를 가져다 놓으시면 창이 하나가 더 뜨게 됩니다. 거기서 'Generate Slides'를 클릭해줍니다.
위 화면에서 노란색 네모 박스 부분을 왼쪽 위에 있는 부분부터 오른쪽으로 순서대로 클릭해주시면 됩니다.
* 위 화면에서 오른쪽 상단 분홍색 네모 박스는 사용자 계정입니다.
2) PPT 만드는 방법
(1) 대본을 입력해서 만들기

- 위 화면에서 '당신의 텍스트' 부분을 클릭해줍니다. 그러면 텍스트 입력을 할 수 있게 되고, 발표 유형, 슬라이드 수 등을 정하실 수 있습니다.
- 텍스트 입력은 여러분께서 원하시는 내용, 대본을 작성해주시면 됩니다. 최소 350자를 작성해주셔야 합니다. 최대 글자 수는 버전에 따라 다르게 나타납니다. 위 화면은 무료 버전이라서 최대 2500자까지 입력할 수 있다고 나와 있습니다.
- 발표 유형은 일반, 컨퍼런스, 교육적인, 영업 중에서 하나를 선택해주시면 되겠습니다.
- 제목 및 감사 슬라이드 추가, 이미지 추가, 텍스트 요약을 원하신다면 체크 표시해 주시면 되겠습니다.
(2) 주제를 입력해서 만들기
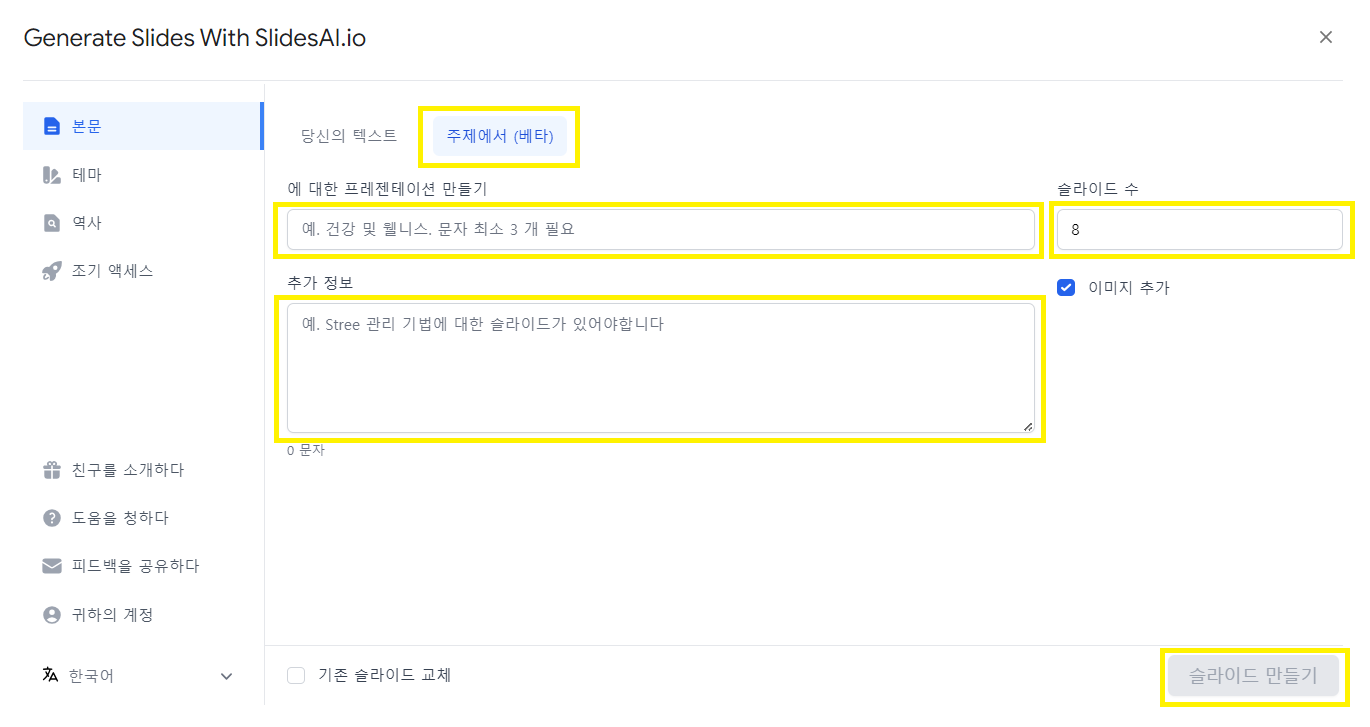
- 위 화면에서 '주제에서 (베타)'부분을 클릭해줍니다. 그러면 주제랑 추가정보, 슬라이드 수를 작성할 수 있게 됩니다.
- 주제는 문자를 최소 3개 이상 작성하셔야 합니다.
- 추가 정보는 꼭 들어가야 하는 내용이 있으시다면 작성해주시면 좋습니다.
- 슬라이드 수는 원하시는 페이지 개수를 적어주시면 되겠습니다.
- 이미지 추가를 원하시면 체크 표시해 주시면 되겠습니다.
- 예시) 저는 주제를 '커피 원두의 종류와 카페라떼 만드는 법'이라고 적어주었습니다.
제가 적은 주제와 내용을 바탕으로, 총 8개의 슬라이드가 완성되었습니다.
제목은 제가 적인 '커피 원두의 종류와 카페라떼 만드는 법'이라고 되어있었으며, 프레젠테이션 소개 슬라이드, 커피 원두의 종류, 카페 라떼를 만드는 과정, 완벽한 카페 라떼를 위한 팁, 감사 인사 슬라이드로 구성되어서 만들어진 것을 확인할 수 있었습니다.
- 다 작성하셨으면 위 화면에서 오른쪽 하단에 슬라이드 만들기가 있는데요, 위 화면에서는 내용을 작성하지 않아 회색으로 되어있는데, 내용을 다 작성하셨으면 파란색으로 바뀌게 됩니다. 그러면 클릭해주셔서 진행해주시면 되겠습니다.
(3) 만들어진 프레젠테이션 수정하기
- 만들어진 프레젠테이션을 수정할 수 있습니다. 위의 두 가지 방법으로 만드셨으면 수정하고 싶으신 슬라이드를 클릭하셔서 불필요한 내용을 삭제하거나 필요한 내용이 있으시다면 추가해주셔도 됩니다.
또한 슬라이드 순서도 바꾸실 수 있고, 슬라이드에 애니메이션 효과도 추가하실 수 있습니다.
(4) 다운로드하는 방법
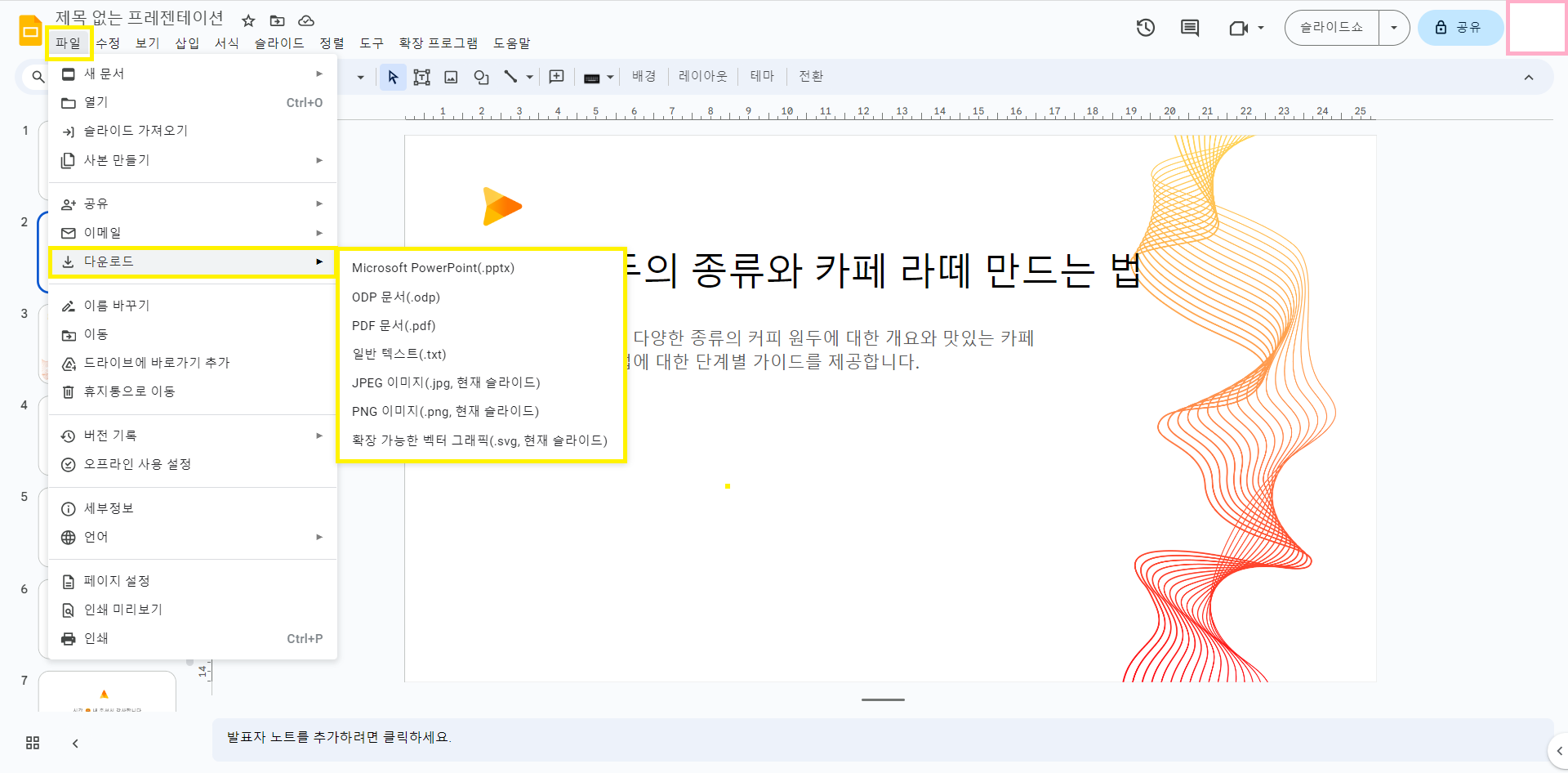
- 다 만드셨으면 위 화면에서 왼쪽 상단에 '파일'을 클릭해줍니다. 그리고 '다운로드'에 마우스를 가져다 놓으시면 다양한 형태로 다운로드받으실 수 있습니다. 이 중에서 원하시는 형태로 다운로드받아 주시면 되겠습니다.
* 오늘은 Slides Ai에 대해 알아보았습니다. PPT를 어떻게 만들어야 하는지 잘 모르시겠거나, 조금 더 시간 단축하시고 싶으시다면 활용해 보셔도 좋을 것 같습니다. PPT를 만들 수 있는 다른 Ai 프로그램에 대한 것은 아래의 글을 참고해주시면 감사하겠습니다.
< 도움이 되는 다른 글 >
Gamma(감마)로 PPT(프레젠테이션) 만드는 방법!
안녕하세요! 로봇김입니다. 오늘은 인공지능 Ai Tool 중에서도 간단하게 몇 번의 클릭만으로 PPT(프레젠테이션) 만들어주는 'Gamma(감마)'에 대해 알아보도록 하겠습니다. 이번 포스팅에서 알아볼 Gam
robotk.tistory.com
'AI에 대한 모든 것' 카테고리의 다른 글
| Pictory(픽토리)로 영상 만드는 방법! (0) | 2023.08.29 |
|---|---|
| Coolors(컬러스) 사용 방법 (0) | 2023.08.28 |
| LeiaPix(레이아픽스)로 움직이는 영상 만드는 방법! (0) | 2023.08.25 |
| Genmo 2 (겐모 버전 2) 사용 방법 정리! (0) | 2023.08.24 |
| 미드저니 파라미터 요약 정리 (2) | 2023.08.23 |



